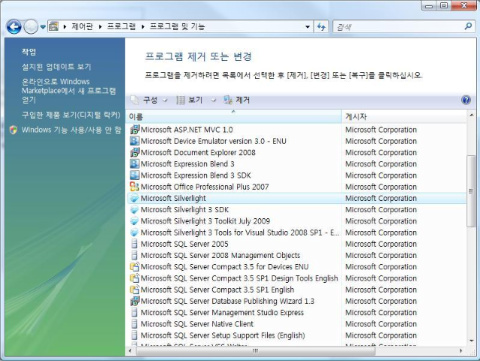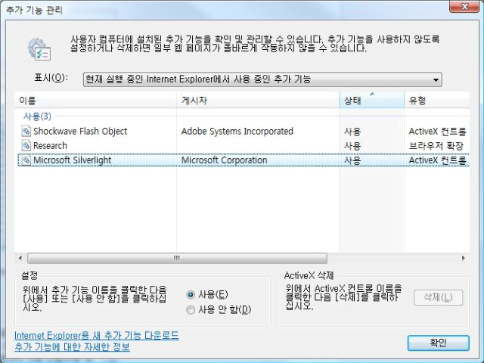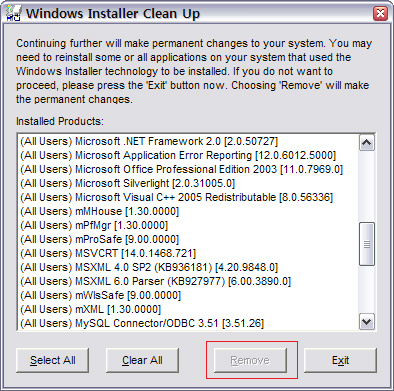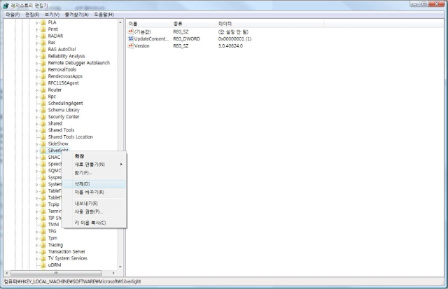VirtualBox에 우분투(Ubuntu Desktop) 설치하기

VirtualBox에 우분투(Ubuntu Desktop) 설치하는 방법에 대한 포스팅이다. 나 같은 초보자들을 위해 최대한 쉽게 사진 위주로 작성 하였다. VirtualBox 설치 방법은 "VirtualBox 설치하기" 내용을 참고 하면 될 것 이다.
1 단계 : 우분투 설치 파일 다운로드
우분투 설치 파일은 우분투 사이트(http://www.ubuntu.com)에서 무료로 받을 수 있다. 우분투 사이트의 메뉴 중에 다운로드(Download) 메뉴을 클릭해서 다운로드 페이지로 이동한다. (다운로드 주소는 http://www.ubuntu.com/download)
[그림 1 - 우분투 다운로드 사이트 ]
[그럼 1]과 같이 다운로드 페이지로 이동하면 "Ubuntu Desktop"이라는 문구가 나타날 것 이다. 그럼 과감히 클릭을 한다.
[그럼 2 - 우분투 다운로드 사이트 2]
우분투 설치 파일을 해당 사용자 PC에 맞게 선택한 다음 다운로드(Download)버튼을 클릭한다.
[그럼3 - 우분투 다운로드 사이트 3]
[그럼 3]과 같이 알수 없는 금액이 책정되어 있다고 당황하지 말라!! 해당 내용에 대해 필요 없다면 스크롤바를 좌우로 움직여 0으로 만들어도 되고, 아니면 마지막 줄에 "Not now, take me to the download" 링크를 클릭 하면된다.
[그럼 4 - 우분투 다운로딩]
정상적으로 다운로드 버튼을 클릭하고 넣어 왔다면, [그럼 4]와 같은 화면이 나타나며 파일은 다운로드 되고 있을 것이다. 해당 설치 파일이 다 받아 질때까지 기다리면 된다.
2 단계 : VirtualBox에 세팅
우분투 설치파일을 다운로드 다 받았다면, 이제 VirtualBox에 설치를 위해 세팅을 해보자.
[그럼 5 - VirtualBox 실행화면]
설치된 VirtualBox를 실행 했다면 "새로 만들기" 버튼을 클릭해서 가상 머신을 생성하도록 하자.
[그럼 6 - 가상 머신 만들기 화면]
이름은 적당히 본인이 알 수 있는 이름으로 짓도록 한다. 그리고 종류를 선택한다. 우분투는 Linux 계열이기 때문에 Linux로 선택한다. 그리고 버전도 설치하고자 하는 내용에 맞게 잘 확인하고 선택한다. (이름에 ubunt라고 입력만 해도 자동으로 맞쳐 지기도 할 것이다. 만약에 안된다면 수동으로 종류와 버전을 선택하도록 한다.)
[그럼 7 - 가상 머신 메모리 할당 화면]
가상 머신의 메모리를 할당해 줘야한다. 본인의 PC에 메모리가 여유 있다면 적당히 1024mb ~ 2048mb정도를 주면 되지 않을까 싶다. 메모리 설정은 본인 PC에 맞게 정당히 주도록 하자. 최소 512mb는 주자!! 내가 쓰는 데스크탑에는 메모리가 여유가 있으므로 2048mb 설정했다.
[그럼 8 - 가상 머신 하드 드라이브 할당 화면]
설치할 하드 드라이브가 잡혀 있어서 OS를 올리수 있기때문에 "지금 가상 하드 드라이브 만들기"를 선택해서 하드 드라이브를 만들도록 하자.
[그럼 9 - 하드 드라이브 종류 선택 화면]
만들고자 하는 하드 드라이브 종류를 선택하도록 하는데, 해당 하드 드라이브는 VirtualBox에서만 사용할 것이므로 "VDI(VirtualBox) 디스크 이미지"를 선택 하도록 한다.
[그럼 10 - 물리적 하드 드라이브 저장 형태선택 화면]
물리적 하드 드라이브 저장 형태에 대해 선택하도록 한다. 동적 할당은 기존 크기에서 용량이 늘어나면 자동으로 증가하는 형태이며, 고정 크기는 최초에 잡은 용량을 유지하는 형태이다. 나는 동적 할당 보다, 고정 크기를 지향한다. 그래서 고정 크기를 선택 후 다음으로 넘어 같다.
[그럼 11 - 파일 위치 및 크기 선택 화면]
물리적 하드 드라이브의 파일 위치를 지정한다. 나는 D드라이브에서 1테라를 사용 중이므로, D드라이브에 적당한 폴더를 만들어 위치 시켰다. 그리고 용량에 대한 여유가 아주 많아 100기가 정도 할당 했다. 위 설정은 본인이 설치하고자하는 PC의 환경에 맞게 고려하여 설정해 주면된다.
[그럼 12 - 하드 드라이브 만들는 중 화면]
설정일 끝나면 하드 드라이브를 잡도록 하는데, 나는 100기가를 잡아서 시간이 좀 걸렸다. 적당히 잡았다면 금방 끝날 것이지만, 저 같이 많이 잡아 줬다면 커피 한잔하고 오면 딱 되있을 것 이다.
[그럼 13 - VirtualBox 설정 완료 화면]
모든 설정이 끝났다면 [그럼 13]과 같은 화면으로 나타날 것이다. 그럼 설치 파일(iso파일)을 연결하기 위해 "저장소"라는 메뉴를 클릭하도록 한다.
[그럼 14 - 저장소 CD/DVD 드라이브 선택화면]
[그럼 14]와 같은 화면이 나타났다면 "컨트롤러 : IDE" 자식 트리를 선택한 후 CD/DVD 드라이브에서 씨디아이콘을 클릭해 우분투 설치 ISO파일 선택하도록 한다. 그리고 "확인"버튼을 클릭해 설정을 완료 하도록 한다.
[그럼 15 - CD/DVD 드라이브 우분투 설치파일 연결 화면]
[그럼 15]와 같이 설치 ISO파일을 연결했다면, "시작"버튼을 클릭해서 가상 머신을 작동 하도록 한다.
3 단계 : 우분투 설치
가상 머신을 작동하면 CD/DVD 드라이브에 ISO파일이 들어 있기때문에 우분투 설치 화면으로 바로 넘어 올 것 이다.
[그럼 16 - 우분투 설치 진행 화면]
[그럼 16]과 같이 설치 진행화면이 나타날 것이다. 그리고 VirtualBox 화면에 위에 나타나는 메세지는 한번 읽고 엑스 버튼을 클릭해서 없애버리도록 하자. 그 이유는 화면을 가리기 때문이다.
[그럼 17 - 언어 선택및 설치 화면]
[그럼 17]과 같은 화면이 나타나면 본인이 원하는 언어를 선택하면 된다. 나는 한국어를 잘 하기때문에 스크롤을 내려 한국어를 선택했다. :) 언어 선택한후에 "Ubuntu 설치" 버튼을 클릭하도록 한다.
[그럼 18 - 우분투 설치 준비중 화면]
[그럼 18]과 같은 화면에서는 "설치 중 업데이트 다운로드"의 체크 박스에 체크를 하도록 하자. "서드 파티 소프트웨어 설치" 구지 체크할 필요는 없다. 체크를 했다면 "계속" 버튼을 클릭해서 다음 진행으로 넘어 간다.
[그럼 19 - 우분투 설치 형식 화면]
[그럼 19]와 같은 화면에서는 "디스크를 지우고 Ubuntu 설치"를 체크하고 "지금 설치"버튼을 클릭하면 된다. 윈도우 포맷을 자주해본 사용자라면 포맷후 윈도우 설치하는것과 같다고 볼 수 있다.
[그럼 20 - 지역 선택 화면]
본인이 살고 있는 지역에 대해 정확히 선택하도록 한다.
[그럼 21 - 키보드 배치 선택 화면]
키보드 배치 형식을 선택하는데, 한국어를 선택하고 배치 형식은 "한국어 - 한국어(101/104 호환)"으로 선택하고 설치를 계속 진행하도록 한다.
[그럼 22 - 사용자 정보 입력 화면]
사용자 계정에 대한 이름, 비밀번호 등을 입력한후에 설치를 계속 진행하도록 한다.
[그럼 23 - 우분투 설치 진행 화면]
우분투 설치를 위한 모든 정보와 세팅을 완료 했다면 이제는 설치가 진행될 것이다. 여기서 설치가 완료 될 때까지 기다리면 된다.
[그럼 24 - 우분투 설치 완료 화면]
설치가 완료되면 [그럼 24]와 같이 메세지가 나타나며, "지금 다시 시작"버튼을 클릭해서 재시작을 하도록 한다.
[그럼 25 - 우분투 대기 화면]
우분투 설치가 완료되어 재시작을 하면 [그림 25]와 같이 사용자 계정에 대한 비밀번호를 물어보거나, 홈(Home)화면으로 간다. 나 사용자 계정을 입력할 때 "로그인 할때 암호 입력"에 대한 체크박스를 선택했기 때문에 암호를 물어 보는 것이다. 이럴때는 당황하지말고, 계정생성했을때 입력한 암호를 천천히 입력하면 된다. :)
이렇게해서 우분투 설치에 대한 방법을 모두 알아 보았다. 처음 설치해 봤는데 크게 어려운게 없었던거 같다. 누구나 쉽게 설치 할 수 있을 듯 싶다. ^^
4 단계 : 기타 우분투 설정
VirtualBox에 우분투를 설치하면 화면 해상도에 문제가 있을 것 이다. 해상도가 너무 낮게 잡혀 있을 것인데, 이를 현재 사용자 PC와 같게 해상도를 설정하기 위해서는 아래와 같이 설정해 주면된다.
[그럼 26 - VirtualBox 설정화면]
[그럼 26]과 같이 VirtualBox의 상위 메뉴에서 장치 > 게스트 확장 설치 메뉴를 선택하도록 한다. 그럼 콘솔창이 열리면서 사용자 암호를 물어 볼텐데, 당황하지 않고 비밀번호를 입력 하자.
[그럼 27 - 게스트 확장 설치 진행화면1]
[그럼 28 - 게스트 확장 설치 진행화면2]
콘솔화면에서 [그럼 28]과 같이 나타나면 현재 우분투를 재시작 하면된다. 그럼 정상적인 해상도로 실행 될 것이다.
[그럼 29 - 우분투 홈 화면]