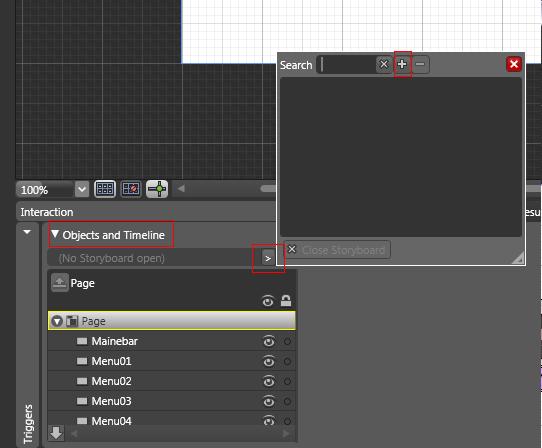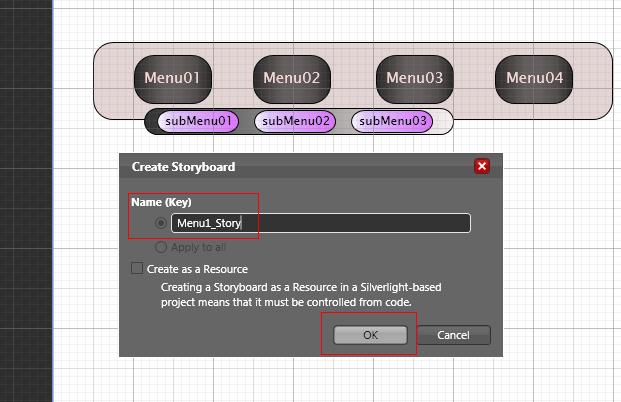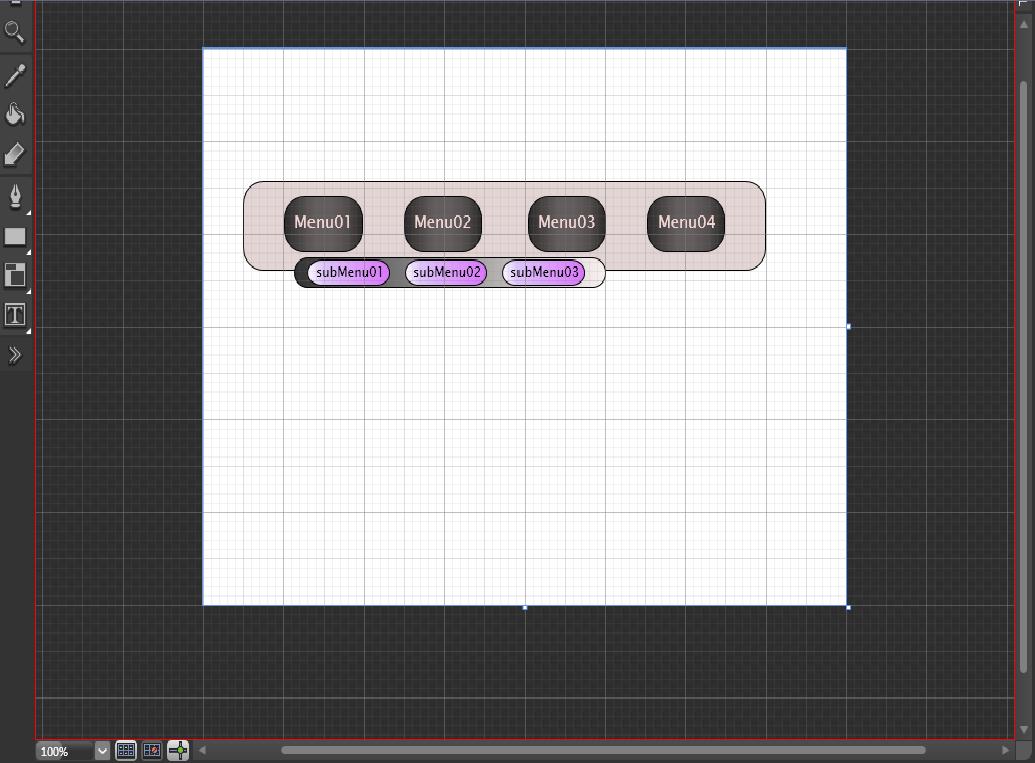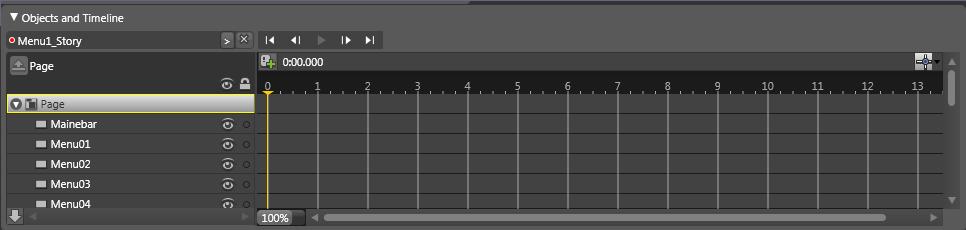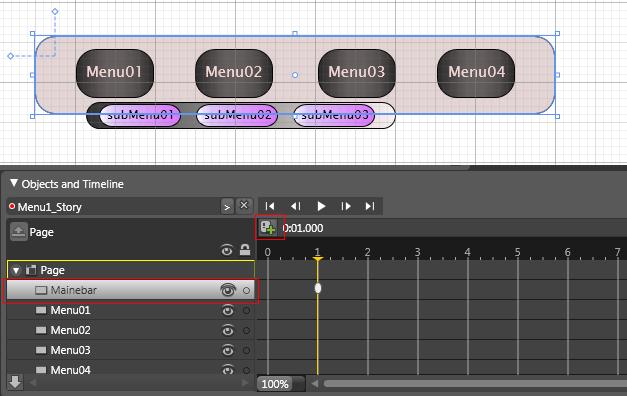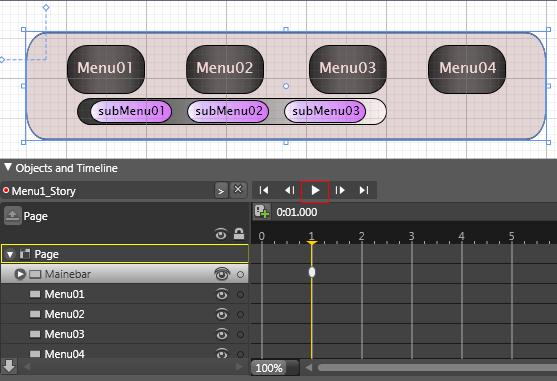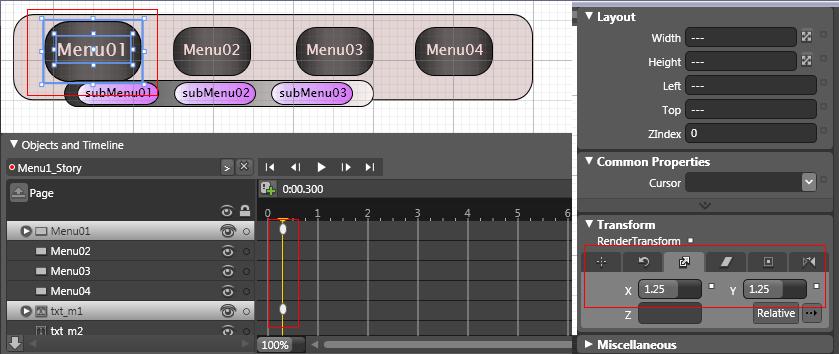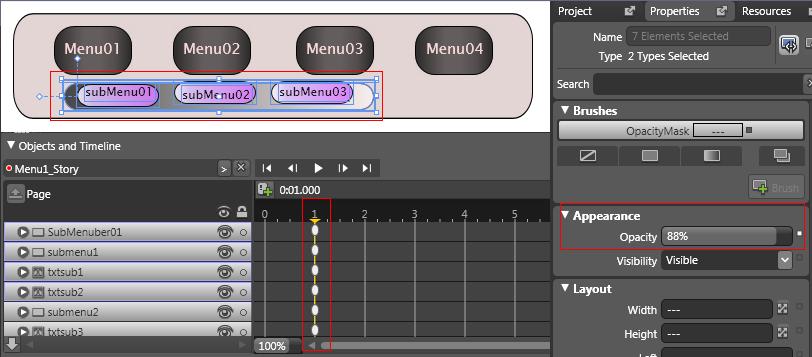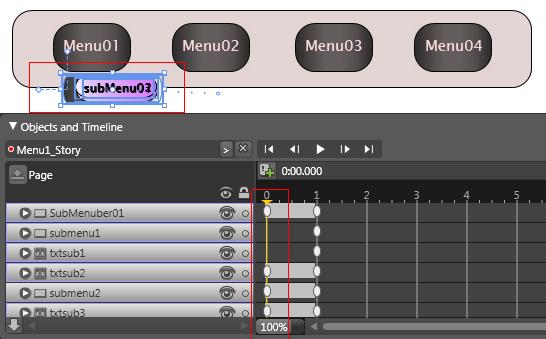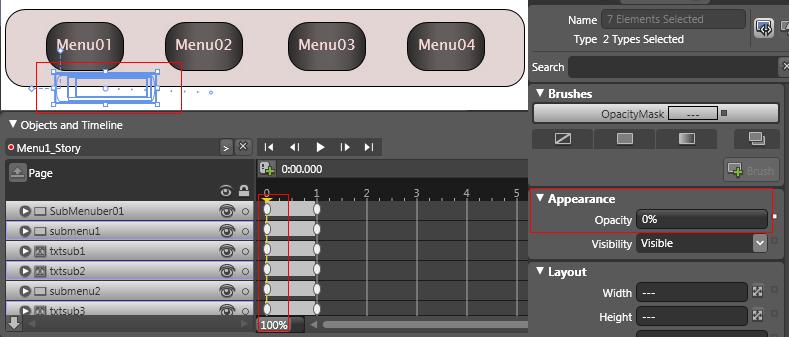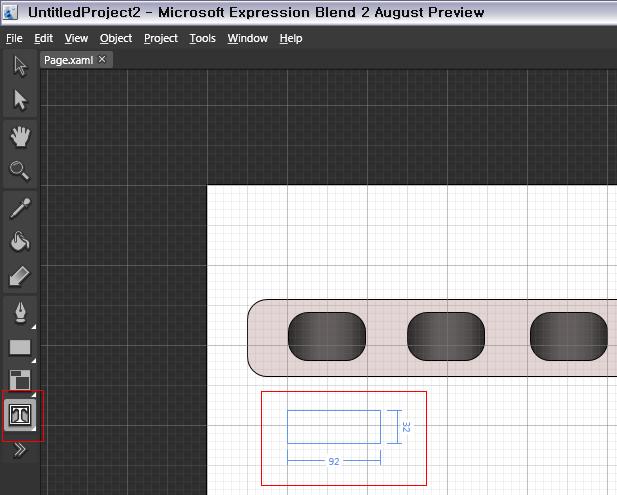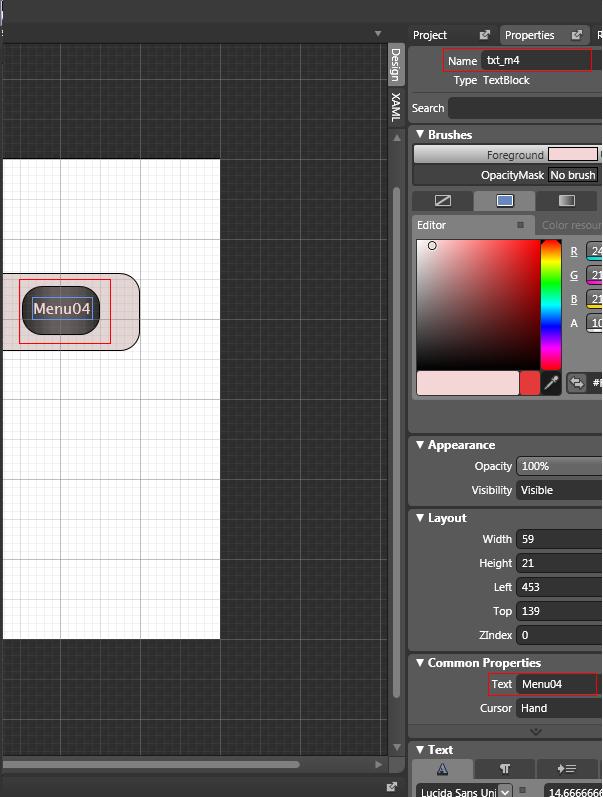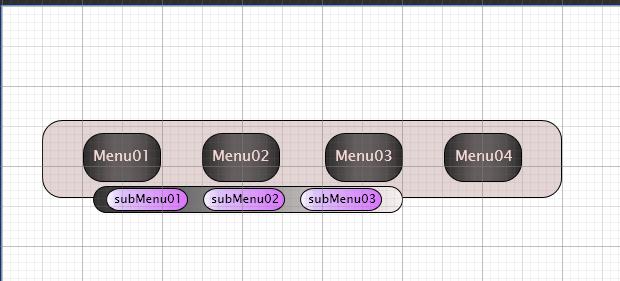[C# 고급] GDI+ 개요 및 특징

ㅁ GDI+의 개요
- GDI+(Graphical Device Interface)는 그래픽 프로그래밍을 위한 닷넷 프레임워크 객체 지향적 클래스 라이브러리 이다.
- GDI+ 는 서로 함께 작동하도록 고안된 여러 클래스들로 구성되어 있다.
- Visual Studio .NET에서는 두개의 GDI+ 라이브러리가 존재한다.
하나, .NET GDI+ 라이브러리로 닷넷 프레임워크의 일부로 제공되는 네임스페이스들과 클래스들의
집합이다.
둘 , MFC(Microsoft Foundation Class)에는 GDI를 캡슐화하는 여러 C++ 클래스들이 포함되어있
는데 그것들의 이름도 GDI+ 이다.
ㅁ GDI의 주요 특징
- 창, 비트맵, 프린터라는 세 종류의 그리기 표면(Drawing Surface)들을 제공한다.
- 임의의 그리기 표면에 2차원적 "선화(Line_Drawing)"를 그릴 수 있게 하는 도구들을 제공한다. GDI+에서는 다양한 브러시와 펜을 사용해서 여러 종류의 선, 도형, 다각형, 곡선을 그릴 수 있으며, 여러 가지 종류의 변환 기능들이 제공되므로 정교한 효과들을 손쉽게 구현할 수 있다.
- 다양한 텍스트 그리기 기능을 제공한다. (기하학적 변형, 안티앨리어싱, 팔레트 혼합)
- 이미지 및 비트맵을 지원한다. 이미지를 읽어서 임의의 그리기 표면에 그리는 것이 가능하며, 이미지를 생성하고 그 안에 다른 그림을 그리는 것도 가능하다.
- 인쇄를 지원한다. 개발자는 특별한 노력 없이도 인쇄 미리보기 기능을 손쉽게 구현할 수 있다.
- 닷넷 프레임워크에 완전히 통합되어 있다. 이는 어떠한 종류의 닷넷 응용 프로그램과도 호환될수 있도록 설계될어 있다는 것이다.
ㅁ GDI+ 네임스페이스
|
Namespace |
설명 |
| System.Drawing | 이것은 막강한 능력을 지닌 Graphics 타입 뿐 아니라 다양한 기본 렌더링 형식을 정의한 GDI+ 핵심 네임스페이스이다.(그리기 표면, 이미지, 브러시, 펜, 폰트 등) |
| System.Drawing.Drawing2D | 좀더 진보된 2차원 그래픽 기능에 사용되는 타입을 제공한다.(고급 래스터 및 벡터 그래픽 기능을 제공하여 gradient 브러시 기법과 기하학적 변형 작업이 가능함) |
| System.Drawing.Imaging | 그래픽 이미지를 직접 다루는 타입을 제공한다.(팔레트 바꾸기, 이미지 메타 데이터 뽑아내기,메타 파일 다루기 등) |
| System.Drawing.Printing | 출력된 페이지에 대한 이미지를 만들어 내고 프린터 자체와 상호 작용하거나 또는 주어진 출력 작업의 외형의 틀을 잡게 해주는 타입을 제공한다. |
| System.Drawing.Text | 폰트 모음을 다르게 해준다. 예를 들어 FontCollection 타입은 동적으로 목표 컴퓨터에 설치된 폰트의 잡합을 찾게 해 준다. |
| System.Drawing.Design | 사용자 지정 컨트롤의 디자인 시점 지원을 개선하기 위한 기능을 제공한다. Visual Studio .NET의 디자인 창 안에서 사용자 지정 컨트롤의 행동을 커스텀화하는데 쓰이는 커스텀 UITypeEditor클래스 개발을 위한 클래스들 포함되어 있다. |
위 표는 6개의 GDI+ 주요 네임스페이스 이다. 이중에서도 GDI+ 어플리케이션 프로그래밍을 작성할때 많이 사용되는 타입들은 System.Drawing 네임스페이스 내에 정의 되어 있다. (System.Drawing : 이미지, 브러시, 펜, 폰트를 표현하는 클래스 뿐만 아니라 Color,Point 그리고Rectangle과 같은 많은 연관된 타입들이 정의되어 있다.)
ㅁ System.Drawing 네임스페이즈의 주요 클래스 목록
Class 설명
Bitmap
픽셀 데이터로 정의된 이미지를 사용하여 작업하는 데 사용된 개체, 그래픽 이미지의 픽셀 데이터와특성으로 구성되는 GDI+ 비트맵을 캡슐화
Brush
사각형, 타원, 파이, 다각형 및 경로와 같은 그래픽 도형의 내부를 채우는데 사용된 개체
Brushes
모든 표준 색에 사용되는 브러시
BufferedGraphics
더블 버퍼링을 위한 그래픽 버퍼 지원
BufferedGraphicsContext
더블 버퍼링을 사용할 수 있도록 그래픽 버퍼들의 생성 메소드들을 지원
BufferedGraphicsManager
어플리케이션 도메인에 대한 그래픽스 컨텍스트 객체의 메인 버퍼 접근을 지원한다.
ColorConverter
한 데이터 형식에서 다른 데이터 형식으로 색상을 변환
ColorTranslator
색을 GDI+ Color 구조체로 변환하거나 구조체에서 변환
Font
글꼴, 크기, 스타일 특성을 포함하여 텍스트의 특정 형식을 정의
FontConverter
한 데이터 형식에서 다른 데이터 형식으로 Font개체를 변환
FontFamily
비슷한 기본 디자인 및 스타일의 특정 변형이 있는 형식의 그룹을 정의
Graphics
GDI+ 그리기 화면을 캡슐화
Icon
Windows 아이콘을 나타내는데 사용
IconConverter
개체를 한 데이터 형식에서 다른 것으로 변환
Image
Bitmap, Icon 및 Metafile 하위 클래스에 기능을 제공하는 기본 클래스
ImageAnimator
시간 기반 프레임을 가진 이미지에 애니메이션 효과를 줌
ImageConverter
하나의 데이터 형식에서 다른 데이터 형식으로 Image 개체를 변환
ImageFormatConvertor
하나의 데이터 형식에서 다른 데이터 형식으로 색상을 변환
Pen
선과 곡선을 그리는데 사용되는 개체의 정의
| Pens | 모든 표준 색에 사용되는 펜 |
| PointConverter | 하나의 데이터 형식에서 다른 데이터 형식으로 Point 개체를 반환 |
| RectangleConverter | 한 데이터 형식에서 다른 데이터 형식으로 사각형을 반환 |
| Region | 사각형과 경로로 구성된 그래픽 모양의 내부를 설명 |
| SizeConverter | 하나의 데이터 형식에서 다른 데이터 형식으로 변환하는데 사용 |
| SolidBrush | 단일 색의 브러시를 정의 |
| StringFormat | 맞춤 및 줄 간격과 같은 텍스트 레이아웃 정보를 캡슐화하고, 줄임표(...) 삽입과 국가별 숫자 대체와 같은 조작 및 OpenType 기능을 표시 |
| SystemBrushes | 각 속성은 Windows 표시 요소의 색인 SolidBrush 개체 |
| SystemColors | 각 속성은 Windows 표시 요소의 색인 Color 구조체 |
| SystemIcons | 각 속성은 Windows 시스템 아이콘의 Icon 개체 |
| SystemPens | 각 속성은 Windows 표시 요소의 색이며 너비가 1인 Pen 개체 |
| TextureBrush | 각 속성은 이미지를 사용하여 도형 내부를 채우는 Brush 개체 |
| ToolboxBitmapAttribute | 지정된 구성 요소와 관련된 이미지를 정의 |
Graphics객체는 Windows 폼에 위해 생성할 수 있으며, 이미지 클래스에서 파생된 객체를 통해서도 생성 할 수 있다. Graphics 객체와 함께 사용될 주요 객체는 Pen Class, Brush Class, Font Class, Color Struct 등이 있다.
★ 안티앨리어싱 ★----------------------------------------------------------------------
앨리어싱으로 인해 거칠어진 이미지나 사운드를 다듬어 주는 기법이다. 앨리어싱은 가장자리가 톱니 모양처럼 들쭉날쭉하게 되는 계단 효과가 나타나는 것을 말하는데, 이러한 것들을 없애기 위한 것이 바로 안티앨리어싱 기법이다. 이미지에서 앨리어싱을 제거하기 위한 방법으로는 보통 픽셀의 위치나 명암을 조정하여 설정하는 방법이 있는 데, 이렇게 하면 선의 색상과 배경의 색상 사이에 좀 더 점진적인 변화가 생기도록 조종하므로 애리어싱을 제거할 수 있다.
----------------------------------------------------------------------------------------
- 참고 서적 : C# 게임 프로그래밍 -