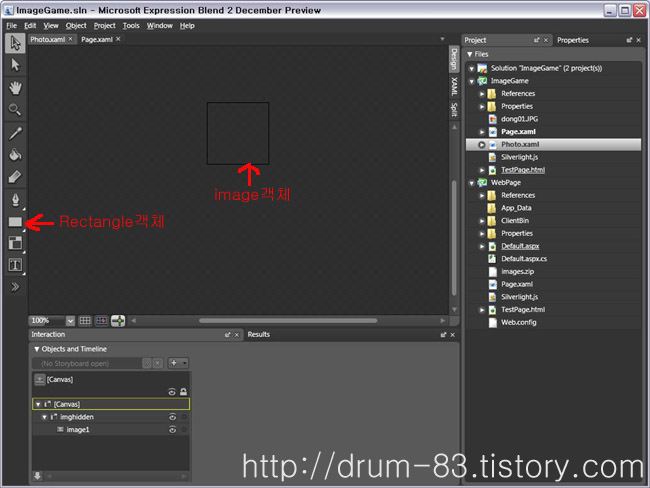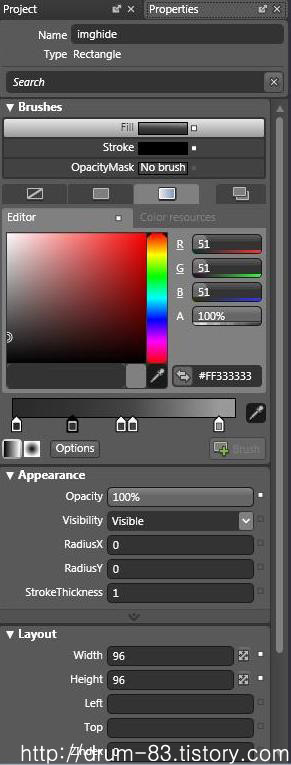|
<Canvas.Resources>
<Storyboard x:Name="Photobig">
<DoubleAnimationUsingKeyFrames BeginTime="00:00:00" Storyboard.TargetName="img_back" Storyboard.TargetProperty="(UIElement.RenderTransform).(TransformGroup.Children)[0].(ScaleTransform.ScaleX)">
<SplineDoubleKeyFrame KeyTime="00:00:00.5000000" Value="1.25"/>
</DoubleAnimationUsingKeyFrames>
<DoubleAnimationUsingKeyFrames BeginTime="00:00:00" Storyboard.TargetName="img_back" Storyboard.TargetProperty="(UIElement.RenderTransform).(TransformGroup.Children)[0].(ScaleTransform.ScaleY)">
<SplineDoubleKeyFrame KeyTime="00:00:00.5000000" Value="1.25"/>
</DoubleAnimationUsingKeyFrames>
<DoubleAnimationUsingKeyFrames BeginTime="00:00:00" Storyboard.TargetName="imghide" Storyboard.TargetProperty="(UIElement.RenderTransform).(TransformGroup.Children)[0].(ScaleTransform.ScaleX)">
<SplineDoubleKeyFrame KeyTime="00:00:00.5000000" Value="1.25"/>
</DoubleAnimationUsingKeyFrames>
<DoubleAnimationUsingKeyFrames BeginTime="00:00:00" Storyboard.TargetName="imghide" Storyboard.TargetProperty="(UIElement.RenderTransform).(TransformGroup.Children)[0].(ScaleTransform.ScaleY)">
<SplineDoubleKeyFrame KeyTime="00:00:00.5000000" Value="1.25"/>
</DoubleAnimationUsingKeyFrames>
<DoubleAnimationUsingKeyFrames BeginTime="00:00:00" Storyboard.TargetName="imghide" Storyboard.TargetProperty="(UIElement.Opacity)">
<SplineDoubleKeyFrame KeyTime="00:00:00.5000000" Value="0"/>
</DoubleAnimationUsingKeyFrames>
</Storyboard>
<Storyboard x:Name="Photosmall">
<DoubleAnimationUsingKeyFrames BeginTime="00:00:00" Storyboard.TargetName="img_back" Storyboard.TargetProperty="(UIElement.RenderTransform).(TransformGroup.Children)[0].(ScaleTransform.ScaleX)">
<SplineDoubleKeyFrame KeyTime="00:00:00" Value="1.25"/>
<SplineDoubleKeyFrame KeyTime="00:00:00.5000000" Value="1"/>
</DoubleAnimationUsingKeyFrames>
<DoubleAnimationUsingKeyFrames BeginTime="00:00:00" Storyboard.TargetName="imghide" Storyboard.TargetProperty="(UIElement.RenderTransform).(TransformGroup.Children)[0].(ScaleTransform.ScaleX)">
<SplineDoubleKeyFrame KeyTime="00:00:00" Value="1.25"/>
<SplineDoubleKeyFrame KeyTime="00:00:00.5000000" Value="1"/>
</DoubleAnimationUsingKeyFrames>
<DoubleAnimationUsingKeyFrames BeginTime="00:00:00" Storyboard.TargetName="img_back" Storyboard.TargetProperty="(UIElement.RenderTransform).(TransformGroup.Children)[0].(ScaleTransform.ScaleY)">
<SplineDoubleKeyFrame KeyTime="00:00:00" Value="1.25"/>
<SplineDoubleKeyFrame KeyTime="00:00:00.5000000" Value="1"/>
</DoubleAnimationUsingKeyFrames>
<DoubleAnimationUsingKeyFrames BeginTime="00:00:00" Storyboard.TargetName="imghide" Storyboard.TargetProperty="(UIElement.RenderTransform).(TransformGroup.Children)[0].(ScaleTransform.ScaleY)">
<SplineDoubleKeyFrame KeyTime="00:00:00" Value="1.25"/>
<SplineDoubleKeyFrame KeyTime="00:00:00.5000000" Value="1"/>
</DoubleAnimationUsingKeyFrames>
<DoubleAnimationUsingKeyFrames BeginTime="00:00:00" Storyboard.TargetName="imghide" Storyboard.TargetProperty="(UIElement.Opacity)">
<SplineDoubleKeyFrame KeyTime="00:00:00" Value="0"/>
<SplineDoubleKeyFrame KeyTime="00:00:00.5000000" Value="1"/>
</DoubleAnimationUsingKeyFrames>
</Storyboard>
</Canvas.Resources>
<!-- 전에 있던 코드에서 코드가 조금 추가 되었습니다. 유의하세요~! -->
<Canvas Width="96" Height="96" Canvas.Left="0" Canvas.Top="0" x:Name="img_back" RenderTransformOrigin="0.5,0.5">
<Canvas.RenderTransform>
<TransformGroup>
<ScaleTransform ScaleX="1" ScaleY="1"/>
<SkewTransform AngleX="0" AngleY="0"/>
<RotateTransform Angle="0"/>
<TranslateTransform X="0" Y="0"/>
</TransformGroup>
</Canvas.RenderTransform>
<Image Width="96" Height="96" Stretch="Fill" x:Name="image1">
</Image>
</Canvas>
| 





 StudyPhotoGame.zip
StudyPhotoGame.zip invalid-file
invalid-file